上一回我們學習了Outlook 2013與SharePoint Server 2013在專案工作以及行事曆的同步管理,緊接著這一回來了解一下如何進行文件庫的同步、文件離線編輯以及社交網路的使用。
文件庫同步管理
如圖1所示此文件庫為一個以[資料表檢視]的方式來呈現,內容中可以清楚看見每一個文件的檔案的評分、版本資訊以及檔案大小,如果您發現在您的文件庫清單之中沒有範例中的相關欄位資訊,只要修改檢視設定即可。接下來我們將這個文件庫內容同步至自己的Outlook 2013之中。點選上方功能列中的[連線至Outlook]繼續。
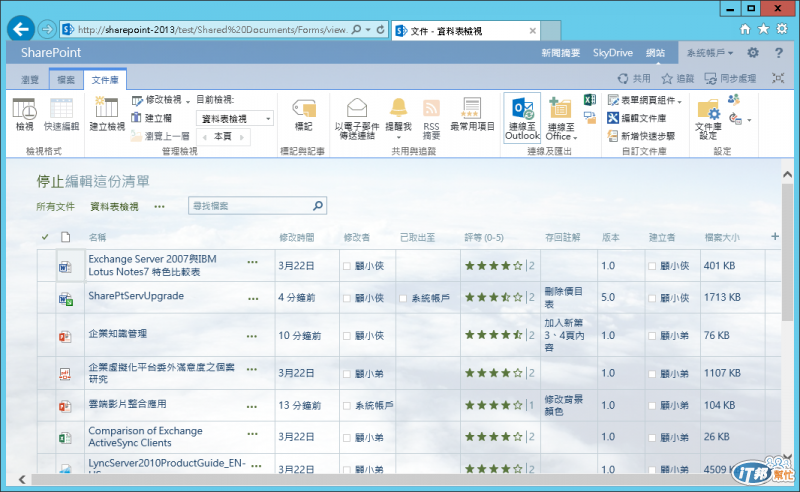
圖1
緊接著將會出現如圖2所示的安全警示頁面,您可以先將[開啟這類位址之前,一定要先問我]的選項取消,再點選[允許]即可。
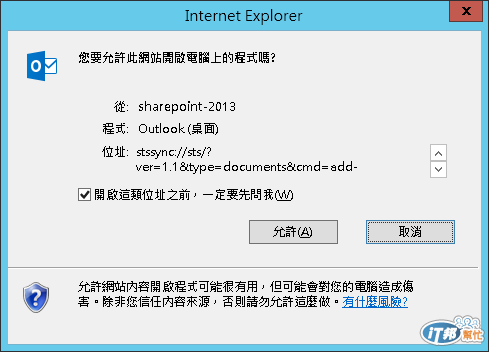
圖2
接著來到Outlook的頁面中,如圖3所示可能會出現此信任提示的訊息,點選[是]即可。

圖3
如圖4所示便是一個在Outlook 2013之中,成功同步SharePoint文件庫的範例。在此介面中可以直接檢視到文件庫中的Office文件內容,而不需要特別開啟相對應的Office應用程式,像是Word、Excel以及PowerPoint等等。
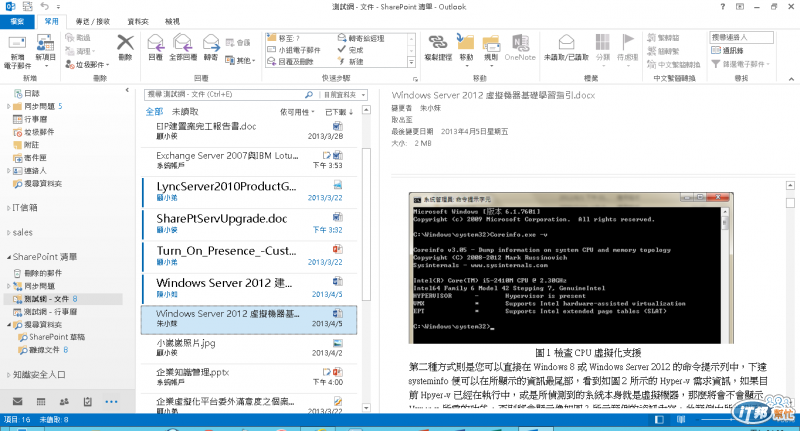
圖4
緊接著如果我們在離線狀態下想要編輯所同步下來的文件,只要在連續點選後開啟即可。如圖5所示,便是筆者所開啟的一個Word文件檔範例,在文件上方可以看到一個[離線編輯]的按鈕,點選之後便可以開始編輯。
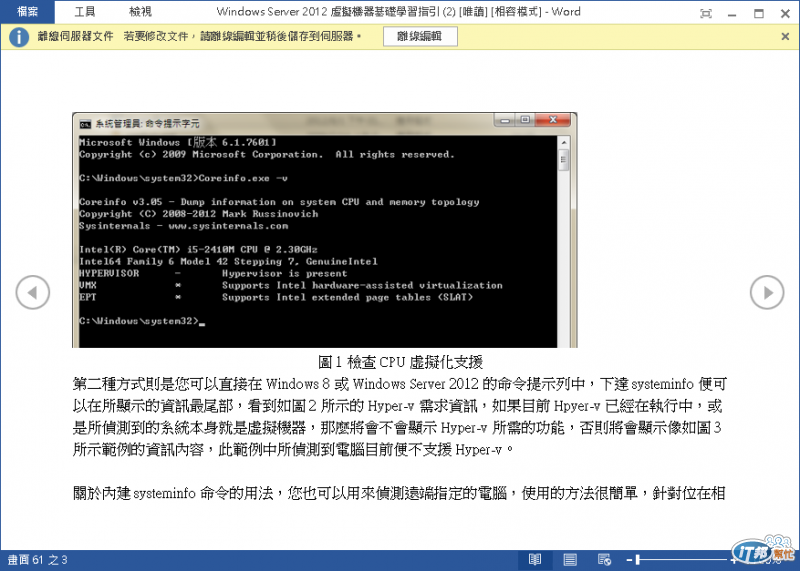
圖5
如圖6所示,則是第一次進行離線編輯時所會出現的訊息視窗,您可以將其中的[不要再顯示此訊息]的設定勾選。此外您還可以點選[SharePoint草稿]連結,來開啟自訂草稿儲存位置的設定。
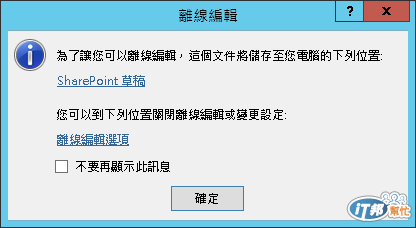
圖6
如圖7所示,便是來到自訂草稿儲存位置的設定頁面,必要的話您可以在[儲存]頁面的[伺服器草稿位置]欄位中,點選[瀏覽]按鈕來進行修改即可。
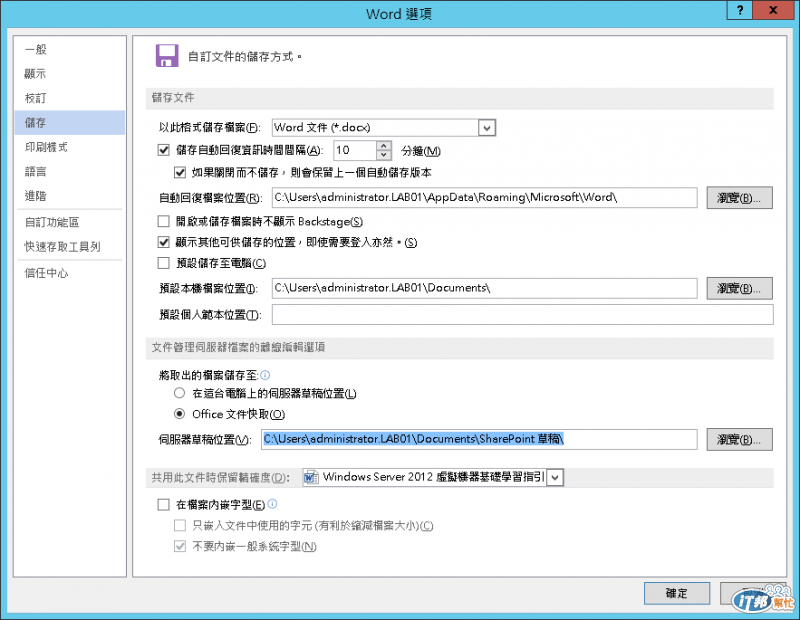
圖7
在完成了SharePoint文件檔案的離線編輯之後,在點選[儲存]時如果偵測目前已經恢復網路連線,則您可以從如圖8所示的頁面中,來決定是否要與SharePoint文件庫完成同步更新。
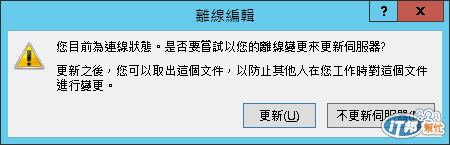
圖8
Outlook社交網路功能的使用
目前的Outlook 2013已不只是一個單純的收發Email的軟體,而同時是一個企業社交網路的用戶端程式,它目前除了支援連接SharePoint Server 2013社交網站之外,也支援了位在Internet上的Facebook與LinkedIn。接著就我們趕緊來學習一下Outlook 2013與SharePoint Server 2013社交網站的結合使用吧。
首先請如圖9所示在Outlook 2013介面中切換到[資訊]的頁面,然後點選位在[帳戶設定]下拉選單中的[社交網路帳戶]繼續。
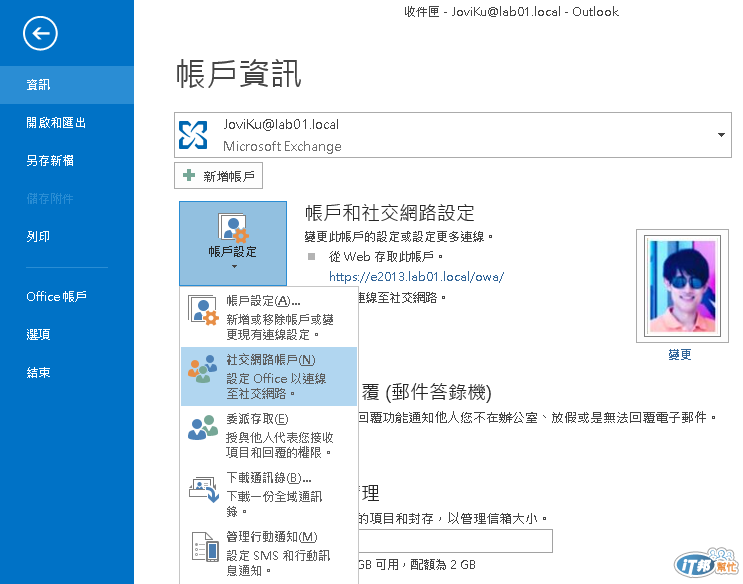
圖9
接著將會開啟如圖10所示的社交網路連線精靈,點選[下一步]繼續。
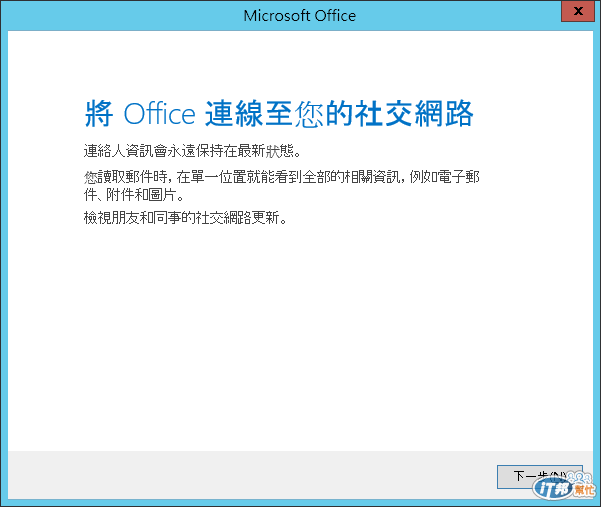
圖10
在如圖11所示的[社交網路帳戶]頁面中,請將[SharePoint]項目勾選,然後輸入SharePoint Server 2013的網址,並且將[預設顯示此網路的相片和資訊]設定勾選。點選[連線]繼續。
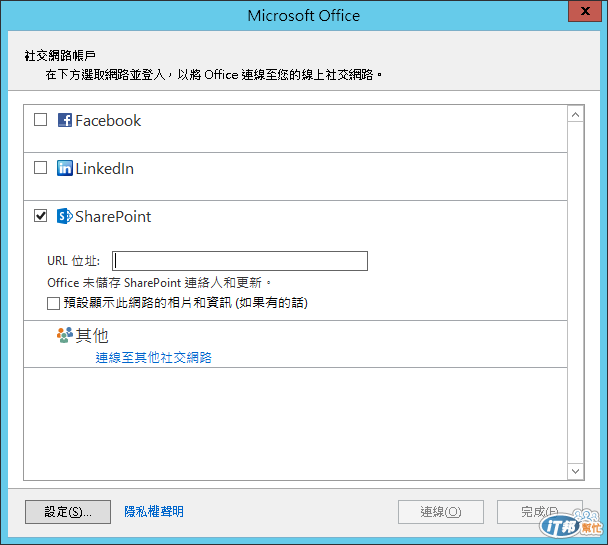
圖11
當成功連線SharePoint的社交網路之後,將會顯示如圖12所示的頁面。點選[關閉]。
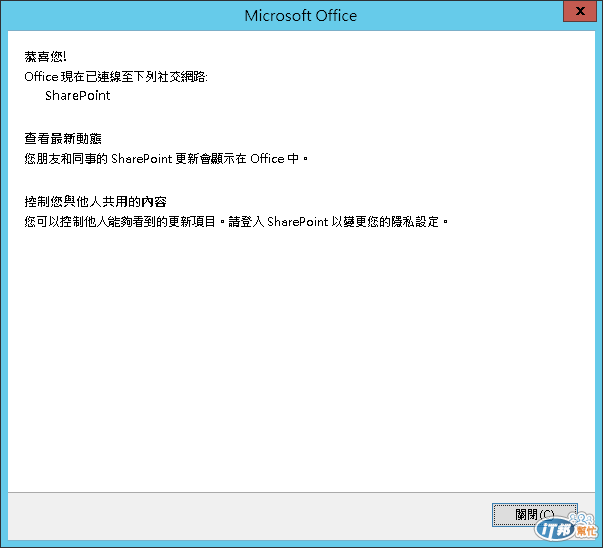
圖12
如圖13所示,後續在與SharePoint網站的相關成員來返訊息時,就可以在郵件內文的下方窗格之中,看到相關收件人在SharePoint社交網站中,最新所張貼或回應的訊息。
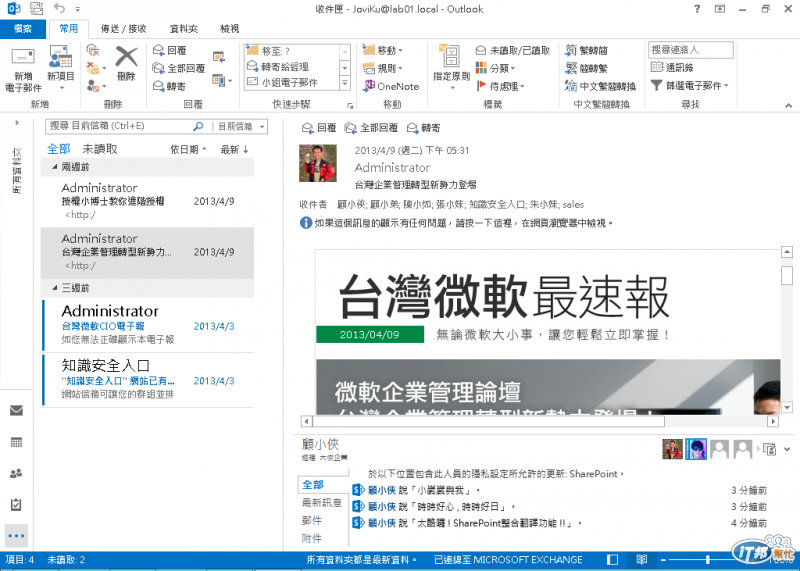
圖13
